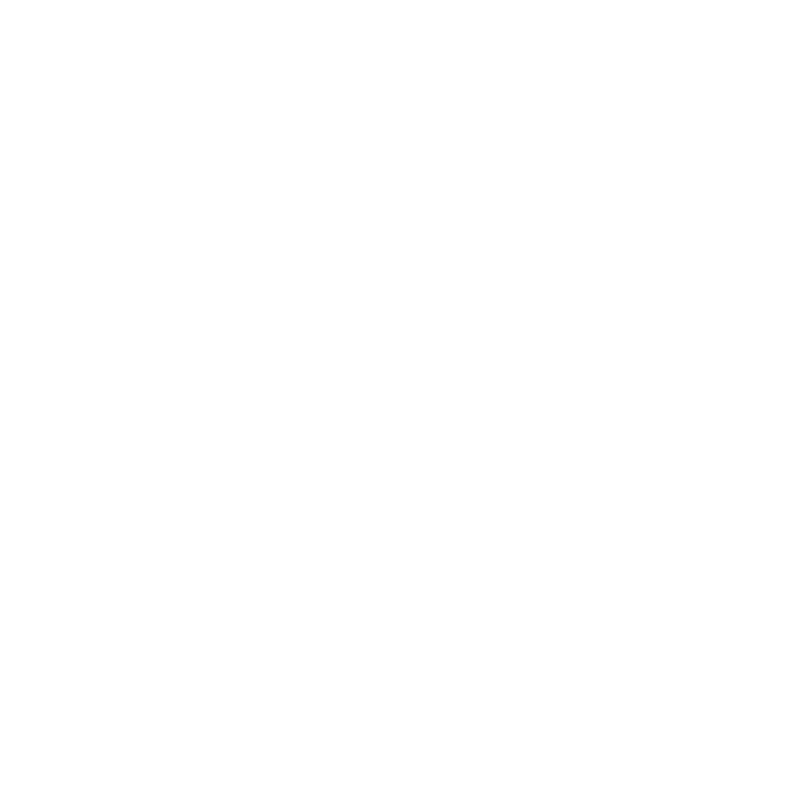Free Screen Sharing SoftwareTeamViever is a free remote access program, packed with services that allow people to share their screens and other devices. Remote controls available during sessions include chat messages, voice calls, video communications, n.k. TeamViewer is compatible with Android, Apple iOS, Mac, Google Chrome, Linux, Microsoft Windows and Raspberry Pi operating systems on tablets, laptops, laptops and mobile phones; (function () {(‘review-app-page-desktop’);}); Je! Is TeamViever safe? TeamViever is a secure software to download and install. You should make sure that the software is properly installed to prevent privacy issues that place the system at security risks. To initiate a remote control session, the person sharing the screen must provide the other person with an ID and password to advise the community never to give out access to strangers they cannot or cannot trust. If the host and participant of TeamViewer know each other and understand the intent of the connection, then a remote connection is appropriate. Users of this app can end any session immediately to exit the session. Je! I will have to download the free TeamView software to connect remotely with other people. During the download process, the first window will appear asking if you want to continue with normal installation, installation, or simultaneous use. The Run option can only support users invited to use TeamViever for special occasions and may not require platform access after the configuration prompts users to decide whether to use TeamViever for commercial or non-commercial purposes, or both. When these options are selected, the License Agreement remains at the bottom of the window next to the Accept Finish button. To ensure that the default value of the app is completely understandable, you will need to read the agreement before confirming that the status loads a window that appears to show progress. Once installed, a TeamViewer image will appear on the desktop screen. All you need to do is double-click on the icon to access the user interface. The information needed to start the TeamViever session is located in two central panels: Enable Remote Management and Remote Computer Management. After the Allow header, users can get their unique ID and password. To give people access to the device, you will need to give them two pieces of information; to enter someone else’s tools, you will need to enter their details in the Partner ID bar in the Management section. Before you click the Connect button to sync with your device, can you choose to remotely or if the file transfer works in TeamViever? Within the user interface and during the session, you can find solutions provided by TeamViever. Next to the left panel on the user interface there are additional tabs, including: Remote Control, Remote Control, Meeting, Computer Connection, Chat, Growth Fact, and Getting Started. When you connect with someone else, the status bar will be a remote application that will place Home, Actions, View, Contacts, and File tabs on the screen that you can access during meetings. The drop-down options start in the Actions section. The community can press the first button to immediately close the remote interaction area which contains the Send Ctrl + Alt + Del key to start the computer. Participants and panelsnewsletters complete the opportunities in the Actions tab. Within Participants, users can invite additional participants to the conference. The next tab in the status bar is the View section, which is classified by label: scoring, quality, monitors, functionality, display options, and full screen. You will need to choose what screen size for the display screen: the most suitable, Original Level. If people are forced to use two monitors, then they can choose two monitor options in the monitoring section. More beauty options in the View below menu include resolution quality, full screen capabilities, collaborative support Similar to TeamViever’s version called Blizz, people can summarize conversations and videos. The chat box commonly used to share links, numbers, the ability to add information to the screen can be useful in an educational, personal and professional online environment. Select the desired media from the blue popup window. Screen tags in the previous two menus can be seen as the location of additional files with sections: Print, VPN, Screen Capture, and File Transfer. You can choose to Start TeamViever Printing to do remote printing. Can you also easily take screenshots and record a session, or transfer files during a meeting to provide documentation to AniDesk better than TeamViever? AniDesk and TeamViever are free to use. Both remote support programs have a clean and easy-to-use user interface. Both programs are cross-platform and compatible with similar operating systems. Remote Desktop Chrome, LogMeIn, GoToMiPC, Splashtop and Zoom are similar software options. In addition to GoToMiPC, the above platforms are Remote Desktop, LogMeIn, GoToMiPC and Splashtop allow people to communicate with each other on two different devices. Chrome remote desktops and LogMeIn titles focus on dedicated services, while AniDesk, Splashtop, GoToMiPC, and TeamViever focus on multiple business environments. Zoom is a popular free video calling and screen sharing app, which can be used individually and technically; Fully free function You can download TeamViewer to perform interactive tasks: printing, instant support, file sharing, etc. Multi-platform software can securely connect mobile devices to computers or laptops. Although the company benefits from providing its services to commercial companies, does it? Is the non-commercial version free for new personal services? You can visit the official website to read software updates, privacy policy, product details, solutions, news, n.k. TeamViever developers are updated regularly for free and for a fee;

| Download uTorrent |